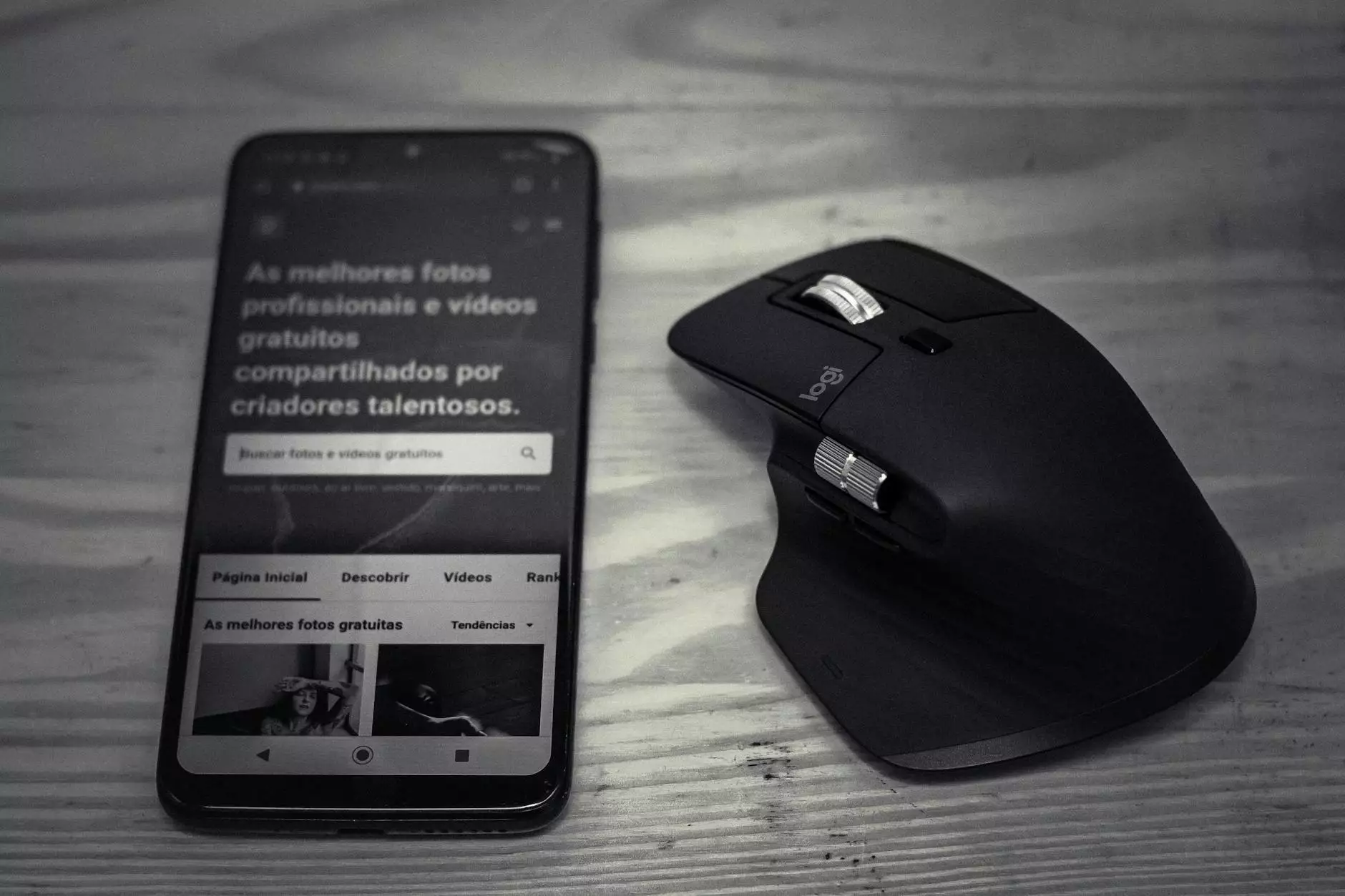How to Recover Deleted Files on Mac: A Comprehensive Guide

In an era where data is invaluable, losing important files can be a major setback, particularly for businesses and individuals who rely heavily on their computers. Thankfully, Mac users have several options when it comes to recovering deleted files. In this article, we will explore various methods to help you restore lost data effectively. Whether it's a precious family photo, an important document, or vital business information, this guide will ensure you have the knowledge required to recover deleted files on your Mac.
Understanding Mac File Recovery
Before diving into the strategies for recovery, it's important to understand how data deletion works on a Mac. When you delete a file, it is not immediately erased from your drive. Instead, the space it occupies is marked as available for new data. This means that as long as new data hasn't overwritten the old file, you can potentially recover it.
Common Scenarios for File Deletion
Data loss can happen in various ways, including but not limited to:
- Accidental Deletion: Occasionally, files are mistakenly deleted while trying to manage other files.
- Operating System Failures: Bugs or crashes in macOS can lead to lost files.
- Malware Attacks: While macOS is generally secure, it isn’t entirely immune to threats that can lead to data loss.
- Storage Device Failures: Hard drive issues can result in lost access to vital files.
Built-in Mac Recovery Options
MacOS offers several built-in methods to help users recover deleted files. Here are the most common:
1. The Trash Can
The first place to check for your lost files is the Trash Can. When you delete a file, it typically moves to this directory. To restore a file:
- Open the Trash by clicking on its icon in the Dock.
- Look for the deleted file you wish to recover.
- Right-click on the file and select Put Back.
2. Time Machine Backup
If you've set up Time Machine on your Mac, you can use it to recover deleted files from your backups. To do this:
- Connect your Time Machine backup drive to the Mac.
- Open the folder where the deleted file was last located.
- Click the Time Machine icon in the menu bar and select Enter Time Machine.
- Navigate through the timeline, find your deleted file, and click Restore.
3. Using Spotlight Search
Sometimes files are deleted but not entirely removed from the system's index. To search for them:
- Press Command + Space to open Spotlight.
- Type the name of the file you're trying to recover.
- If it appears in the search results, you may be able to find it in another location on your Mac.
Advanced Methods to Recover Deleted Files on Mac
If the above methods do not work, there are more advanced recovery options available. These may involve third-party software tools. Always remember that the sooner you act after a deletion, the higher your chances are of recovering the file successfully.
1. Data Recovery Software
There are numerous data recovery applications specifically designed for Mac. Some of the most popular programs include:
- Disk Drill: An easy-to-use interface coupled with powerful recovery capabilities.
- EaseUS Data Recovery Wizard: Great for recovering lost files without extensive technical knowledge.
- Stellar Data Recovery: Offers extensive recovery options, including file previews before recovery.
To use data recovery software:
- Download and install the recovery software of your choice.
- Open the program and select the drive where the deleted files were stored.
- Initiate a scan to recover deleted files.
- Once the scan is complete, browse through the recoverable files and select the ones you wish to restore.
2. Professional Data Recovery Services
If the data is particularly sensitive or valuable, and you cannot recover it using other means, consider hiring a professional data recovery service. These experts have advanced tools and techniques at their disposal to retrieve lost data. Remember that this option can be costly, so weigh the value of the data against the potential expenses.
Best Practices for Data Management
To minimize the risk of losing important files in the future, consider implementing these best practices:
- Regular Backups: Use Time Machine or another backup solution to regularly back up your files.
- Organize Files Properly: Keep your files organized so that you can locate them easily in case of accidental deletion.
- Utilize Cloud Storage: Services like iCloud, Google Drive, or Dropbox provide an extra layer of security for your files.
- Be Careful with Deletions: Double-check before confirming deletions of important files.
Conclusion
Knowing how to recover deleted files on Mac can save you significant time and worry. While accidental deletions and data loss can happen to anyone, having a strong grasp on recovery methods empowers you to handle such situations with confidence. From utilizing built-in features like the Trash and Time Machine to leveraging advanced recovery software, the options available to Mac users are varied and effective.
Ultimately, prevention is vital. Ensure you implement robust data management practices to reduce the likelihood of data loss in the future. Remember, regular backups and careful handling of your digital files can greatly diminish the impact of accidental deletions.
recover deleted files mac